最近話題のメモアプリNotionが気になり使い始めました。
様々なパーツを組み合わせたりカスタマイズできて、
メモが楽しくなった感じがします。
かなり自由度が高いので、
これまで使っていたメモアプリの内容を、
徐々にNotionに移しているところです。
とはいえ、これまで使っていたメモアプリにもそれぞれ良いとこはあり、
Google Keepのように付箋は貼り付けていくようなUIは、
個人的にとても気に入っています。
そこで、Notionのカスタマイズ性を生かして、
Google Keepのメモみたいなメモを作ってみたので、
その作り方をまとめておきます。

Galleryを作成する
Notionでは様々なパーツが用意されていますが、
GalleryがGoogle Keepのようにカードを並べたようなデザインです。
ノートの適当な箇所で/galleryと入力して、
Galleryをクリックして作成します。
Inline, Full pageどちらでも構いませんが、
- Inline: そのページ中に配置
- Full page: 新しいページに配置
となります。
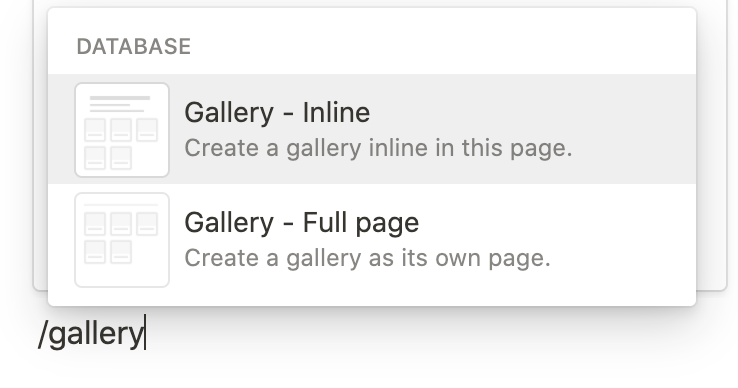
更新順に並べる
Google Keepでは、新しく更新したメモほど上に表示されます。
これにならって、Notionのメモを更新順に並べてみましょう。
更新時刻のプロパティを追加する
Galleryの上部に表示された「Properties」をクリックし、
「Add a propery」をクリックします。
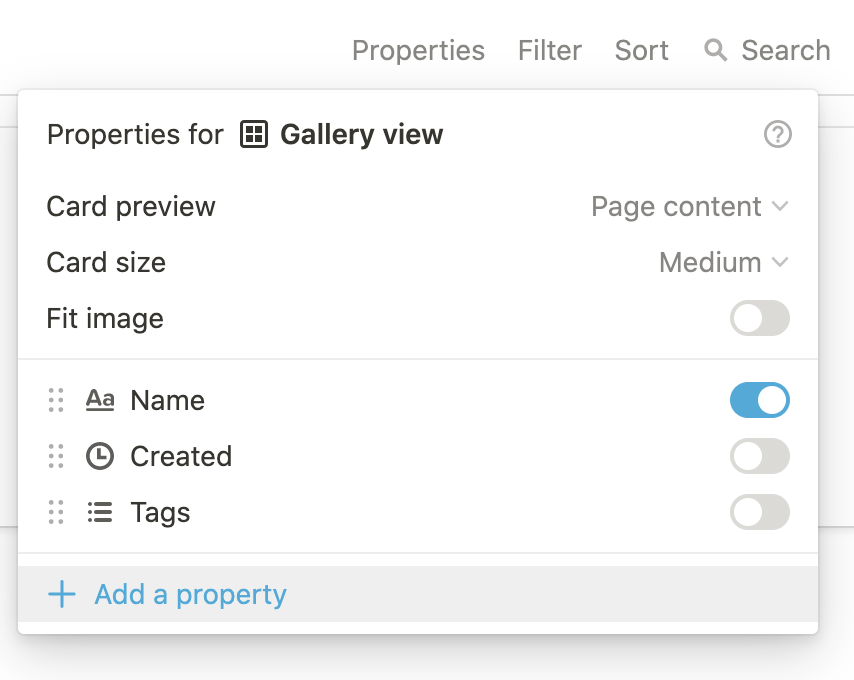
続いて、PROPERTY TYPEから、
「Last edited time」を選択します。
カラム名も分かりやすくつけておきましょう。

ソート条件を追加する
次にGallery上部の「Sort」をクリックして、
「Add a sort」をクリックします。
先ほど追加したカラム名を指定して、
「Descending」(降順)を選択します。
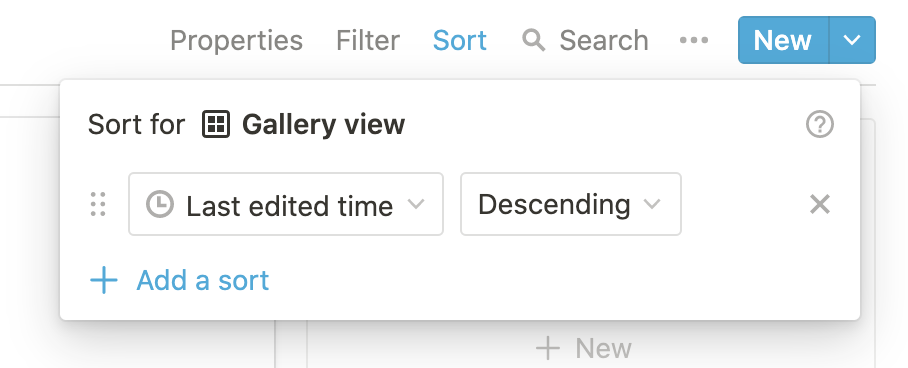
これで、メモの更新が新しい順に並べることができます。
アーカイブ機能を追加する
Google Keepには、役目を終えたメモを削除せずに、
非表示にするアーカイブ機能があります。
NotionのFilter機能でこれを実現してみましょう。
チェックボックスを追加する
アーカイブに入っているか否かを、
チェックボックスで管理することにします。
「Add a propety」から「archived」という名前で、 check boxのカラムを作成します。
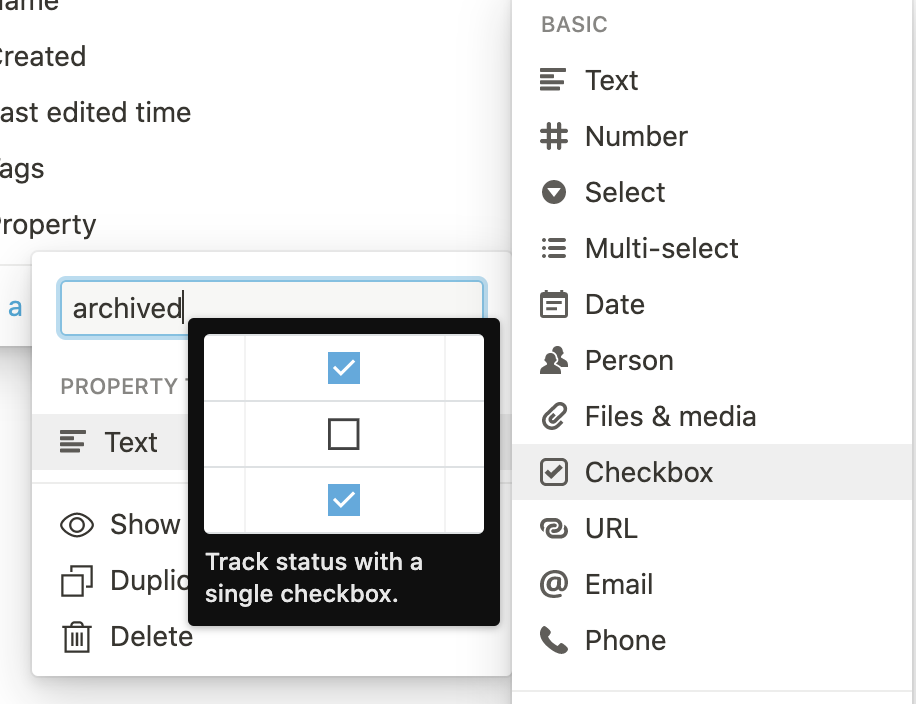
クリック操作でアーカイブに移したいので、
カラム名の横のボタンをクリックして表示するようにします。

フィルター条件を追加する
Gallery上部のFilterをクリックして、
「Add a filter」→「Add a filter」をクリックします。
「archived」カラムに対して「Is Not」チェックマークの条件を追加します。
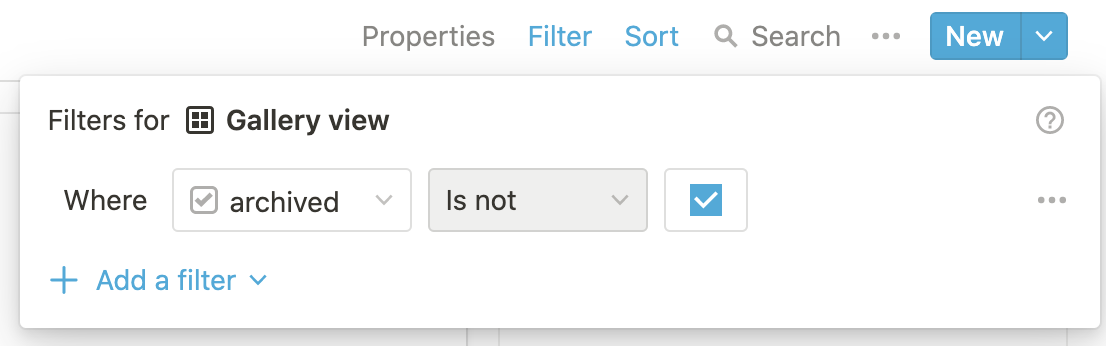
これで、表示されているメモの「archived」の
チェックボックスをクリックすると、
メモが非表示に変わるようになりました。
アーカイブのみの表示を追加する
アーカイブされたメモは単に非表示になっただけで削除されていません。
非表示にしたけど見返したい時ように、
アーカイブのメモを表示するためのビュー を追加しましょう。
ビューの追加
Gallery上部の「Add a view」をクリックします。
ビュー に「アーカイブ」と名前をつけて「Gallery」を選択し、
「Create」をクリックします。
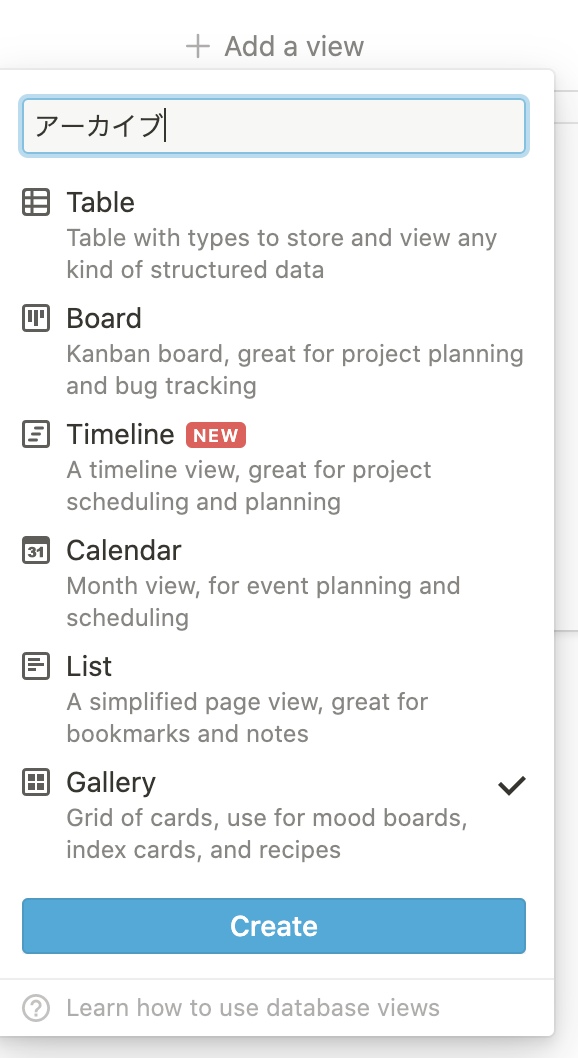
フィルターの追加
先ほどと同様にFilter→「Add a filter」→「Add a filter」をクリックし、
「archived」カラムに「Is」チェックマークの条件を追加します。
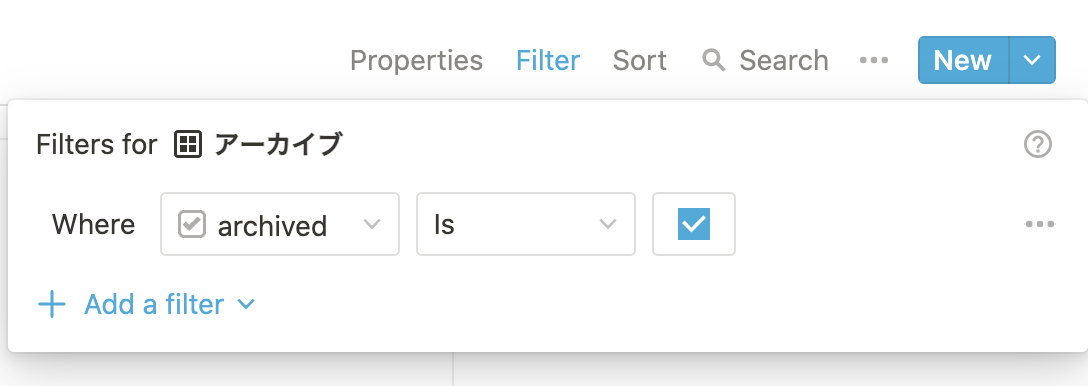
これでアーカイブのみの表示が可能です。
アーカイブ・デフォルトの表示の切り替えは、
ビュー の切り替えで行います。

固定機能を追加する
Google Keepではメモを「固定」することができ、
固定されたメモは、他のメモより上部に配置されます。
Notionではチェックボックスとソート機能を使って、
この固定機能を実現できます。
チェックボックスを追加
アーカイブの時と同様に、
Properties→add a propertyからcheck boxのカラムを追加します。
カラム名は「固定」としました。
また、archived同様にビュー上で表示するようにします。

ソート条件を追加
Sort→add a sortをクリックし、
固定のチェックボックスに対して
「Descending」のソート条件を設定します。
固定ページを上にしてから、
更新時刻で並べたいので、
ソート条件も「固定」を上に持ってきます。
ソート条件は左のアイコンをクリックしながら、
ドラックアンドドロップで移動できます。
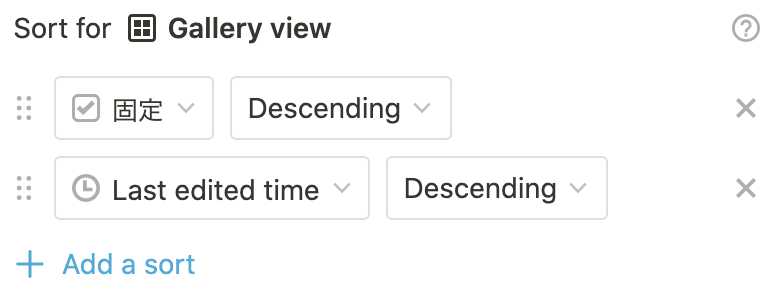
これで固定にチェックを入れると、
そのメモが一番上に表示されるようになりました。
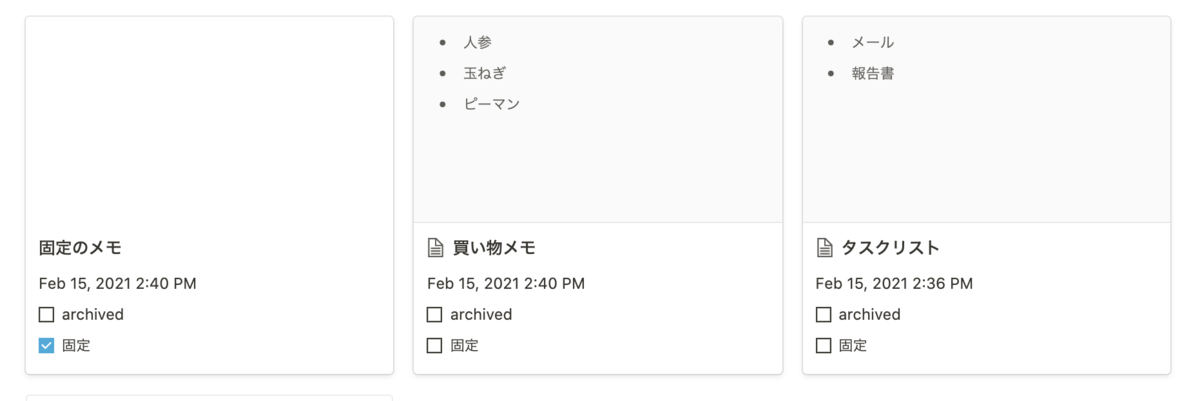
まとめ
Notionのデータベースに対して、
- カードで表示
- 更新順にソート
- アーカイブ機能の追加
- メモの固定機能の追加
をすることで、Google Keep風のメモを作成しました。
当然ながら、完全に再現できる訳ではないですが、
ある程度操作感を真似することで、
移行のハードルが少しでも下がったかなと思います。